

- #How to empty trash on macbook pro desktop how to#
- #How to empty trash on macbook pro desktop free#
- #How to empty trash on macbook pro desktop mac#
#How to empty trash on macbook pro desktop mac#
To make your Mac automatically empty the Trash: Of course, you should only use this option if you’re certain you won’t need to recover anything from the Trash after 30 days have passed. When you enable this option, your Mac only keeps files in the Trash for 30 days, after which it automatically removes them. To stop this from happening, tell your Mac to automatically empty the Trash instead.
#How to empty trash on macbook pro desktop free#
You might run out of free space on your Mac if you don’t empty the Trash regularly.
#How to empty trash on macbook pro desktop how to#
How to automatically empty the Trash on a Mac The file will immediately vanish from your Mac, without going into the Trash first. To do this, select the file using Finder and press Command + Option + Delete. If you already know you want to permanently delete a file or folder from your Mac, you can actually bypass the Trash entirely.
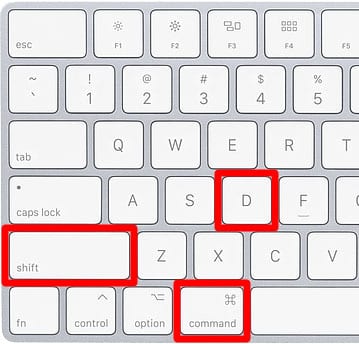
From any Finder window, go to Finder > Empty Trash from the menu bar.Control-click anywhere in the Trash folder and select Empty Trash.Open the Trash folder and click Empty in the upper-right corner.Control-click the Trash icon on the Dock and select Empty Trash.Here are all the ways to empty the Trash on your Mac: When you do so, your Mac permanently deletes every file in the Trash, so you should make sure you don’t want to recover deleted files from the Trash before you do it.Įach option ends up with the same result, so the best method to use depends on your particular workflow. There are multiple ways to empty the Trash on your Mac. When you empty the Trash, your Mac permanently deletes all those files, creating free space for you to use with new files instead.

But it’s also important to empty the Trash occasionally, to avoid it taking up too much storage on your Mac. This way, if you accidentally deleted something, you can find it in the Trash and restore it without needing to worry. Deleting a file on your Mac moves it to the Trash folder.


 0 kommentar(er)
0 kommentar(er)
